How to Split Tracks on Fl Studio
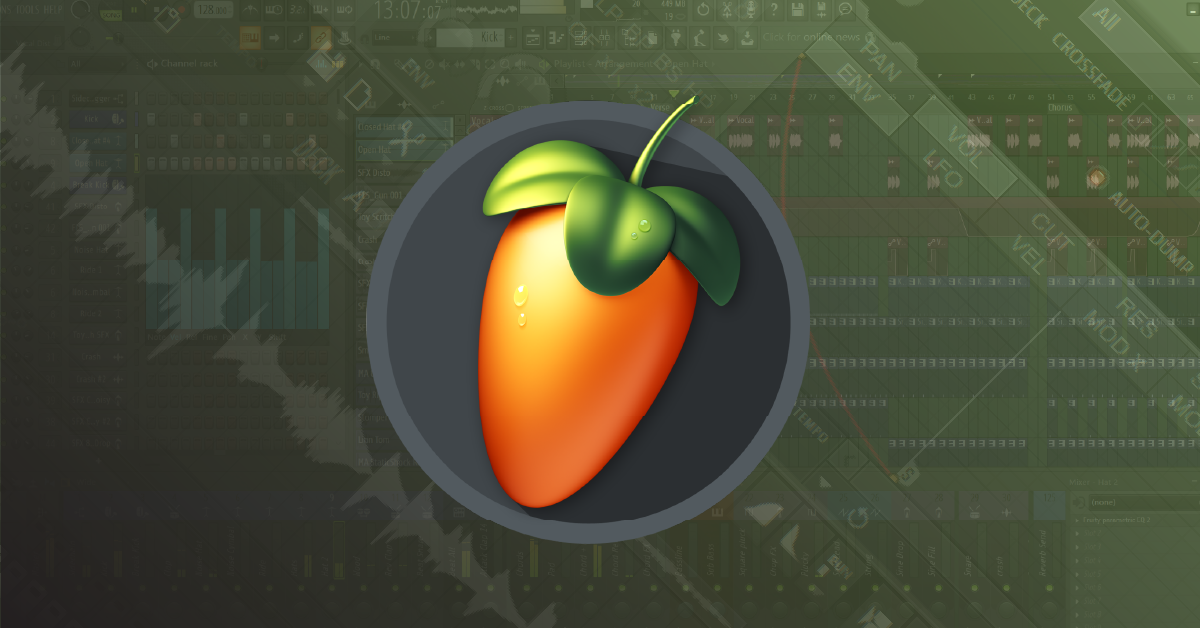
In this guide, we will show you how to edit audio in FL Studio. You'll learn how to perform basic edits such as slicing and creating fades, as well as using the Edison and Slicex plug-ins for more advanced editing. Follow the sections below to get started.
- Edit audio clips
- How to fade in and out
- Quantize
- Quantize existing track
- Input quantize
- Change tempo and time signature
- Time signature
- Tempo
Depending on the type of track you're editing, clips can be sliced a few ways. If working with a Pattern clip, you can use the Slice tool. If you have an audio track, you can use either the Slice tool or the Chop function. While the Edison and Slicex plug-ins can also be used, the Slice and Chop options are best used for basic editing purposes.
Using the Slice tool is easy. All you need to do is click the Razor icon located in the Playlist window, then click and drag the tool down to slice the clip. If you click and drag over multiple tracks, all tracks will be sliced.
- Click the Magnet icon to change the Snap to Grid value. This will adjust where the slice will be applied.
To slice beats, you will use the Chop function. FL Studio will detect the transients and split the clip into individual beats. There are additional options available where it will slice the clip and reorder them randomly. Using this is great if you want to use an individual sample from a drum loop, or if you want to get creative with a beat.
- Click the Wave icon located at the top left part of the clip, click Chop, and select the type of Chop you wish to perform.
- If you want to change the start point of the sample, press the S key to enter Slip Edit mode and drag your mouse to change where the audio sample begins.
RETURN TO TOP ↑
How to fade in and out
You can create fades on tracks, as well as individual clips. You can even create crossfades between tracks. To do so, you must create an Automation Clip. Once the Automation Clip is created, you can draw the fade and add points for a smoother transition.
TIP: The large points on the automation clip allow you to adjust the length of the fade. The small points allow you to adjust the curve of the fade.
Creating a fade on a track will affect the entire channel volume. This is the best option if you want to apply a fade on an entire track. For example, if you want an audio track to fade out completely, creating a fade on the track is an excellent way to do it.
- Open the Mixer window, right-click on the channel's fader, and select Create Automation Clip. A new clip will appear in the Playlist window.
- Click and drag the start and end points up and down to create the initial fade.
- To add an additional fade point right-click on the volume line.
Creating a fade on an individual clip is useful if you have a single sample loaded and don't wish to adjust the entire track. For example, if you have a sliced drum loop and want to adjust the fade on a particular beat particular hit, you can apply it directly to that individual clip.
- Click the Wave icon located at the top left part of the clip, select Automate and click Volume.
- Click and drag the start and end points up and down to create the initial fade.
- To add an additional fade point right-click on the volume line.
When you create a crossfade, a single volume Automation Clip is created between the overlapping tracks you selected. Once created, you can then move the Automation Clip to adjust the length and position of where the crossfade is added.
TIP: While an individual Automation Clip is created, the fade is linked to both tracks. This means adjusting one point will have inverse effects on both tracks.
- Click the Wave icon located at the top left part of the clip, click Crossfade With and select the overlapping sample you want to link.
- Click and drag the start and end points up and down to create the initial fade.
- To add an additional fade point right-click on the volume line.
RETURN TO TOP ↑
When you quantize, FL Studio snaps each step/transient to the closest gridline on the piano roll. There are a few options available when it comes to quantizing. You can quantize an existing track using the Quantize Panel, or you can enable Input Quantize, which means that the notes you play will automatically quantize while recording. Where the notes will snap to is dependent on what the global Snap value is set.
If you've imported or need to fine-tune a MIDI track that's a little off time, you can quantize the entire track or individual notes using the Quantize function. FL Studio also includes Groove Templates, which allows you to quantize to a certain genre or beat. For example, instead of quantizing to straight 8th notes, you can select a preset which will quantize to a swing beat.
- Open the piano roll for the track you wish to quantize.
- Click the Magnet icon to open the Global Snap Panel, and select the snap value you want to quantize to.
- Click the Wrench icon and select how to you want to quantize the notes:
- Quick quantize: Quantizes all selected notes/slides start time based on the Global Snap panel.
- Quick quantize start time: Only the beginning of the selected notes are quantized.
- Quantize: Opens the Quantize panel and allows you to make advanced changes to the quantization settings.
How to Quantize in FL Studio
If you're recording using a MIDI controller, input quantization is a quick and easy way to have your tracks line up to the beat without needing to go through additional editing.
- Click the Magnet icon to open the Global Snap Panel, and select the snap value you want to quantize to.
- Right-click the Record button and select how you want the notes to be quantized:
- Note start time: Only the beginning of the note is quantized
- Note end time: Only the ending of the note is quantized
- Leave note duration: The beginning of the note is quantized, and the duration of the note remains the same (Note end time cannot be used if this option is selected)
- Record to step sequencer: Notes will be quantized and appear as steps.
- Automations: Quantizes automation, such as using a knob on a MIDI controller.
- Press Record and begin recording.
Note Loop Recording
RETURN TO TOP ↑
Change tempo and time signature
Changing the tempo and time signature in FL Studio can be done in two ways. Either through the global settings which change the entire project or on specific sections of the song. Changing tempo requires you to create a particular automation clip, whereas changing the time signature requires you to adjust the project settings.
The default time signature in FL Studio is 4/4, which is the most common. You can change the default project time signature, however. All you need to do is navigate to Options, select Project general settings, and change the Numerator (beats in the bar) and Denominator (note value that represents one beat). If you'd like to change the time signature briefly within your song (i.e., 4/4 to 5/4 for three measures), you will need to change a few settings.
TIP: You can change the length of the time signature change by dragging the time signature marker after it.
How to Change Time Signatures in FL Studio
To change the tempo in the middle of your project, you need to create a tempo automation clip. Just like creating fades, the large points determine the length and root tempo, and the small points adjust the tempo curve.
- Right-click the tempo on the top of the screen, and click Create automation clip.
- Click and drag the start and end points to adjust the initial tempo. Click and drag the small points to adjust the curve.
- To add an additional tempo point, right-click on the tempo line within the automation clip.
How to Time Stretch in FL Studio
RETURN TO TOP ↑
Related content
How to Reverse Audio in FL Studio
How to Use Edison in FL Studio
How to Use Slicex in FL Studio
When you need help, Sweetwater has the answers!
Our knowledge base contains over 28,000 expertly written tech articles that will give you answers and help you get the most out of your gear. Our pro musicians and gear experts update content daily to keep you informed and on your way. Best of all, it's totally FREE, and it's just another reason that you get more at Sweetwater.com.
How to Split Tracks on Fl Studio
Source: https://www.sweetwater.com/sweetcare/articles/how-to-edit-audio-in-fl-studio/#:~:text=Using%20the%20Slice%20tool%20is,all%20tracks%20will%20be%20sliced.


0 Response to "How to Split Tracks on Fl Studio"
Post a Comment